TUTORIAL CORELDRAW : Bikin Buku Pake CorelDraw
Dalam mengerjakan dekstop publishing seperti buku, majalah, tabloid, booklet bisa menggunakan beberapa software diantaranya adalah software Adobe Pagemaker, Adobe Indesign, QuarkXpress, Ventura, Microsoft Publisher bahkan Ms. Word. Fasilitas yang memudahkan dan biasa ditemukan dalam software desktop publishing tersebut antara lain pengaturan : Halaman, Kolom, Paragraph Style, Bullet dan Numbering, Text Wrapping, Page Numbering, Print Mirror page, dll. Semua fasilitas diatas sudah ada di CorelDRAW kecuali Bullet &
Ok. Langsung ke pokok masalah, langkah-langkanya sebagai berikut;
MENGATUR HALAMAN
1. Sediakan secangkir kopi pahit, rokok gudang garam dukun, hehehe.... asyik kan ?...
2. Buka CorelDRAW Versi berapapun, kalau Mbah Djojo pakai CorelDRAW X6
3. Buka lembar kerja baru, pada Menu Bar > File > New atau tekan tombol Ctrl+N di keyboard. Disini buku yang akan kita buat adalah ukuran setengah A4 (A5), 8 halaman
4. Pada Menu Bar > Tools > Options... (Ctrl+J) untuk membuka tabel Options, seperti gambar dibawah ini;
4. Pada Menu Bar > Tools > Options... (Ctrl+J) untuk membuka tabel Options, seperti gambar dibawah ini;
5. Pada jendela sebelah kiri, klik Document > Page Size > pada Jendela Page Size rubah ukuran kertas menjadi A4, posisi Landscape;
6. Selanjutnya klik Layout, pada kotak Layout ubah yang tadinya Full Page ke Booklet > Klik OK, beri tanda Ceklis pada Facing Pages (yang ini penting jangan sampe lupa);
7. Setting diatas hanya ada 1 halaman, agar ada 8 halaman maka harus ditambah 7 halaman lagi, pada Menu Bar > klik sub menu Layout > Insert Page, isi kolom Number of pages: 7 dan klik OK;
Nah, sehingga lembar kerja kita berubah menjadi seperti dibawah ini, ukuran setengah A4 (2 x A5=A4);6. Selanjutnya klik Layout, pada kotak Layout ubah yang tadinya Full Page ke Booklet > Klik OK, beri tanda Ceklis pada Facing Pages (yang ini penting jangan sampe lupa);
Catatan : * BOOKLET untuk buku yang dilipat tengah, sementara BOOK untuk buku yang akan dipotong menjadi dua.
7. Setting diatas hanya ada 1 halaman, agar ada 8 halaman maka harus ditambah 7 halaman lagi, pada Menu Bar > klik sub menu Layout > Insert Page, isi kolom Number of pages: 7 dan klik OK;
Catatan : * Batas maksimal untuk membuat halaman pada CorelDRAW adalah 999 halaman, lebih dari itu sampeyan buat dengan aplikasi lain, karena nomor halaman tidak bisa diatur custom start pada Page Numbering
MENGATUR MARGIN
1. Pada software CorelDRAW tidak ada pengaturan khusus untuk margin, untuk itu kita dapat menggunakan Guideline. Agar Guideline lebih presisi atau tepat pada koordinat yang diinginkan, aktifkan Grid dengan spasi (misal 1 mm). klik menu View > Grid and Ruler Setup, lalu atur seperti gambar dibawah dan klik OK;
2. Buat margin sebanyak 20 mm dari pinggir kertas. tentukan titik acuan pada koordinat 0,0 dan buat Guidelines dengan klik dan tahan pada ruler vertikal dan horizontal dan drag atau seret kedalam, lihat pada gambar dibawah ini;
3. Seperti ini tampilan penuh dengan margin 20 mm pada setiap pinggir kertas;
MEMBUAT PARAGRAPH TEXT
1. Buat Paragraph Text dengan cara pilih Text Tool (F8) arahkan pointer pada Gidelines halaman pertama yang sudah kita buat, kemudian klik tahan geser (drag) arah diagonal kebawah dan lepas tombol mouse, dan ketik apa saja atau bisa Copy dari MS.Word ke Paragraph Text pada halaman pertama (kalau hanya bentuk text saja), untuk meneruskan ke halaman kedua klik pada tanda yang dilingkari merah;
2. Kemudian sampeyan hanya klik saja di dalam Guidelines halaman kedua maka dengan sendirinya sudah muncul paragraph text-nya, begitu langkah pada halaman berikutnya;
3. Seperti dibawah ini 2 halaman yang sudah terisi Paragraph Text;
4. Dan kita juga bisa menambah gambar diatas Paragraph Text, caranya bisa dilihat disini !! hasilnya seperti contoh dibawah ini;
5. Kalau kita menginginkan seperti format yang ada di MS.Word dan ada gambarnya (image), rubah dulu Page Size menjadi ukuran A5 (14.8 x 21 cm) seperti yang ada di CorelDRAW, selanjutnya Copy dan Paste apa adanya agar format dan gambar tampil seperti di MS.Word;
MENGISI NOMOR HALAMAN
1. Sekarang tinggal mengisi page number dengan klik Tools > Macros > Macro Manager;
2. Sehingga Muncul kotak Docker Macro Manager pada Visual Basic for Applications > pilih CorelMacros > Doubel klik pada PageNumbering, seperti pada gambar dibawah;
3. Pada kotak dialog Page Numbering atur pada tab Font, seperti gambar dibawah ini dan klik Apply;
4. Sehingga nomor terisi sesuai dengan urutan halaman yang kita inginkan yaitu Booklet
MENCETAK
Untuk mencetak dengan printer biasa: cetak atau print Signature 1(Front) dengan cara Buka menu File > klik Print this Sheet Now atau tekan Ctrl+T di keyboard, jadi hanya halaman itu saja yang kita print;
2. Setelah keluar hasil cetakan atau print yang pertama, balik kertasnya lalu cetak Signature 1(Back) dengan cara seperti diatas Buka menu File > klik Print this Sheet Now atau tekan Ctrl+T di keyboard, jadi hanya halaman itu saja yang kita print;
3. Begitu seterusnya dalam proses mencetak dilanjutkan pada Signature 2(Front), Signature 2(Back) dst....
4. Untuk mencetak pada master film seperti pada Paper Plate, Plate CTP: langsung aja mencetak dengan gradak jaya, tapi tetap harus bertahap apabila halamannya dalam jumlah banyak
MEMBUAT COVER
1. Dan untuk cover atau sampul depan dibuat desain tersendiri pada lembar kerja baru, tentunya MasBro sekalian sudah pada jago.
Contoh cover untuk booklet
Contoh cover untuk book
2. Selesai, habis sudah secangkir kopi pahit, tinggal leteknya doang, rokok gudang garam dukun tinggal satu batang, nah.. sekarang tidak ada yang lebih asik dari pada ngleset....
Demikian semoga bermanfaat.....
Kalau Mas Bro sekalian bingung, begitu juga aku ya bingung....hehehe ..... (just guyon...) jangan bingung dipelajari pelan-pelan langkah demi langkah, Insyaalloh akan paham, dan sampeyan akan bilang eee... ternyata mudah melayout buku dengan CorelDRAW, apalagi tutorial diatas sudah update dengan CorelDRAW X6 akan terasa lebih mudah.





















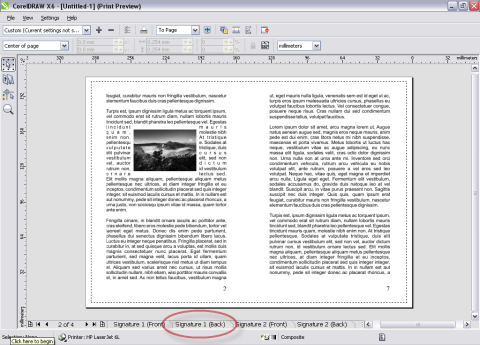









Posting Komentar