- RG | Republic Grafika | Tutorial Mudah dan Cepat Membuat Desain Stiker Dengan CorelDraw
- RG | Desain Stiker Menggunakan Photoshop
- RG | Republic Grafika | Tutorial Membuat Kotak Kemasan Dengan Corel Draw
- RG | Republic Grafika | Cara Buat Brosur Deangan Corel Draw X7
- Republic Grafika |Tutorial Kartu Nama
- Percetakan Republic Grafika
- RG | Republic Grafika | Pengertian dan Proses Cetak Offset
- RG | Proses Cetak dengan Mesin Percetakan Offset
- RG | Republic Grafika | Proses Pembuatan Nota
- RG | Republic Grafika | Cara Membuat Kop Surat di Coreldraw
- RG | Republic Grafika | Cara Membuat Nota Dengan Corel draw
- RG | Republic Grafika | Cara Menggambar Dengan Corel Draw | Untuk Pemula
- RG | Republic Grafika | Tutorial Mudah dan Cepat Membuat Desain Stiker Dengan CorelDraw
- RG | Desain Stiker Menggunakan Photoshop
- RG | Republic Grafika | Tutorial Membuat Kotak Kemasan Dengan Corel Draw
- RG | Republic Grafika | Cara Buat Brosur Deangan Corel Draw X7
- Republic Grafika |Tutorial Kartu Nama
- Percetakan Republic Grafika
- RG | Republic Grafika | Pengertian dan Proses Cetak Offset
- RG | Proses Cetak dengan Mesin Percetakan Offset
- RG | Republic Grafika | Proses Pembuatan Nota
- RG | Republic Grafika | Cara Membuat Kop Surat di Coreldraw
Kamis, 19 Juli 2018
Tutorial Corel Draw x7 Membuat Piagam
Semoga
Allah Menggampangkan segala urusannya orang yang menjawab salamku ini, amiiin J J okeey apa
kabar gan? Jaman sekarang ini rugi banget deh kalau kita tidak mengenal seni.
Seperti kata bupatah bilang: "tanpa ilmu hidup itu sasar, tanpa Seni hidup
itu kasar" naahh ketinggalan jaman juga kalau agan tidak mengenal yang
namanya CorelDraw…hehe becanda kok…
Supaya lebih indah, arahkan pointer mouse pada tool yang paling bawah atau Interactive Fill Tool atau bisa langsung pijit G pada keyboard lalu geser warna agar terlihat lebih bagus,
Langganan:
Posting Komentar
(
Atom
)























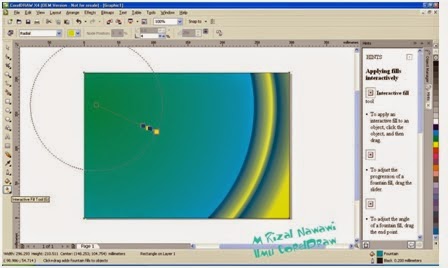

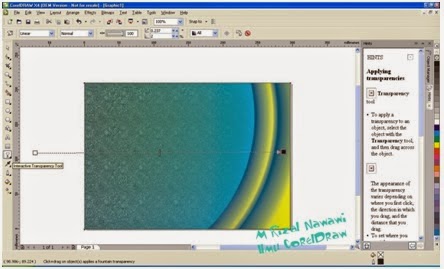

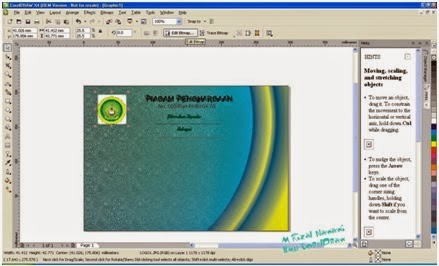



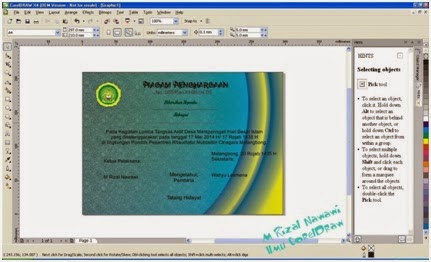







Posting Komentar