TUTORIAL MEMBUAT KOTAK KEMASAN DENGAN COREL DRAW
Membuat kotak kemasan atau sampul kemasan sebuah produk adalah hal yang perlu dilakaukan agar produk yang kita kembangkan dapat lebih dikenal dan membuat produk yang kita gunakan tetap utuh. berikut ini adalah cara mendesign kemasan produk dengan menggunakan Corel Draw.
1. Buka lembar kerja baru pada aplikasi Corel Draw.
2. Atur Page set up lembar kerja dalam ukuran centi meter.
3. Buat objek kerangka berupa kotak, segitiga, dll (sesuai bentuk design yang diinginkan).
4. Atur ukuran objek (misal: 2 kotak berukuran 5x10cm dan 2 kotak berukuran 2,5x10cm). Satukan semua kotak tesebut seperti tampak pada gambar.
5. Lalu mulailah mendesain kotak yang anda inginkan. Seperti gambar di bawah ini. Pertama beri warna pada gambar menggunakan Pattern Fill .
6. Klik Pattern Fill, setelah itu akan muncul tampilan seperti ini
7. lalu sesuaikan motif dengan tema yang disesuaikan. Atau dapat dengan menggunakan gambar dengan cara meng-import file. Buka menu File pada menubar lalu klik Import atau Ctrl+I.
8. Setelah mengklik menu import akan keluar tampilan seperti berikut
9. Setelah selesai memilih gambar yang akan dijadikan sampul pada kotak klik Import. Lalu akan keluar tampilan seperti ini
10. Lalu pilih posisi dimana yang anda letaknya untuk menambah gambar lalu klik. Setelah selesai gambar akan jadi seperti tampilan berikut.
11. Setelah itu desain kotak kemasan anda sesuai selera
12. Setelah selesai mendesain, sertakan kode barcode pada kotak kemasan anda. Pertama klik menu Edit lalu klik Insert Barcode.
13. Setelah selesai akan muncul tampilan seperti berikut. Lalu sesuaikan Standard Format Barcode yang digunakan. Disini digunakan Standard Barcode Format CodeBar dan menyertakan angka produksi. Setelah selesai klik next
14. Setelah itu terlihat tampilan Barcode yang telah jadi
15. Setelah selesai menambahkan barcode, sebuah kotak kemasan mempunyai komposisi, informasi gizi, slogan dan nama dari produk. Untuk membuat itu anda dapat menggunakan ikon Text tool atau F8 yang berada di ToolBox
16. setelah itu tambahkan logo pada kotak kemasan, sama dengan cara pada nomor 7-9.
17. Lalu klik gambar pada tempat didepan kotak kemasan agar terlihat logo dari poduk tesebut. Kotak kemasan telah jadi.


















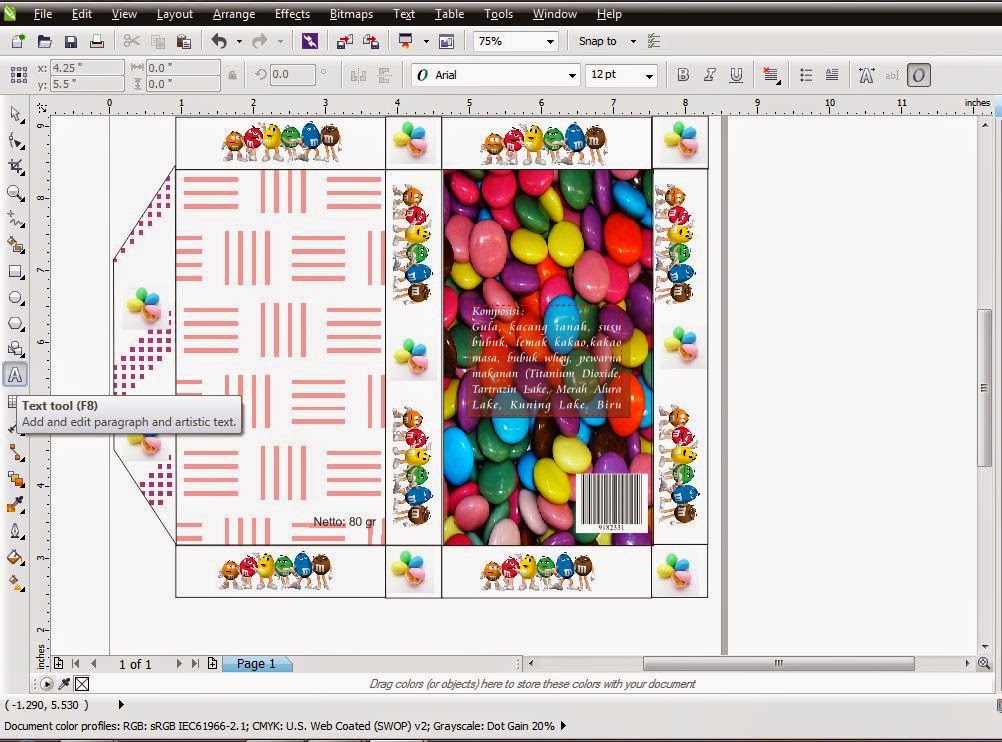














Posting Komentar