Tutorial Cara Membuat Poster Dengan CorelDraw
Disini saya akan mengepost tutorial cara membuat poster dengan CorelDraw!
Kali ini, saya membuat poster dengan tema motivasi.
Tutorial ini saya pelajari dari sumber
http://republic-grafika.blogspot.com/
Ini hasil akhir poster yang akan saya buat :
Step 4.3
Step 5.
Di pinggir persegi kan masih ada garis hitamnya tuh, nah sekarang kita bisa hilangin garis hitamnya agar terlihat lebih lembut.
Caranya, klik persegi tersebut > klik kanan pada gambar X di Palette.
Step 5.1
Hasilnya menjadi seperti ini
Step 5.2
Step 6.
Membuat replika manusia di dalam poster.
Berikut caranya
Pertama, membuat 2 buah objek persegi & llingkaran.
Step 6.1
Tumpuk menjadi satu kedua objek tersebut.
Step 6.2
Seleksi objek > klik Trim, seperti ditunjukkan panah merah.
Step 6.3
Hasilnya seperti ini
Step 6.4
Buat objek menjadi melengkung.
Klik objek > klik Shape Tool (F10).
Klik sekali lagi objeknya > Convert Line To Curve
Step 6.6
Hasilnya
Step 6.7
Duplikat objek yang sudah jadi tersebut, untuk membuat tangan & kaki.
Step 6.8
Lalu menambahkan objek lingkaran sebagai kepala manusia.
Step 6.9
Sudah jadi deh manusia.
Selanjutnya tinggal diberi warna.
Step 6.10
Step 6.11
Ini ni hasilnya setelah diberi warna.
(Jangan lupa garis pinggir hitamnya dihilangin).
Step 6.12
Step 7.
Setelah diwarnai lalu kita duplikasi manusianya menjadi 3, dan warnai manusianya dengan warna lain.
Step 8.
Selanjutnya kita akan bikin latar kota.
Caranya, buat beberapa persegi yang bentuknya beda-beda dan setiap persegi harus bersinggungan dengan persegi lainnya.
Step 8.1
Weld semua persegi itu agar menjadi satu.
Caranya, seleksi semua objek > klik icon Weld.
Step 8.2
Hasilnya ini
Step 8.3
Sekarang kita warnai gedung-gedungnya dengan Fountain Fill.
Step 8.4
Hasilnya setelah diwarnai.
(Jangan lupa garis pinggir hitamnya dihilangin).
Step 8.5
Step 9.
Selanjutnya membuat awan, caranya sama seperti membuat kota.
Membuat objek > Weld objeknya > kemudian diberi warna. Tapi kali ini objeknya lingkaran dan sebuah persegi.
Step 9.1
Tumpuk menjadi satu objek-objek tersebut.
Step 9.2
Seleksi semua objek > klik icon Weld.
Step 9.3
Hasilnya akan seperti ini.
Step 9.4
Sekarang diberi warna.
Step 9.5
Setelah diberi warna.
(Jangan lupa garis pinggir hitamnya dihilangin)
Step 9.6
Selanjutnya di duplikasi awannya menjadi 5, seperti ini.
step 9.7
Step 10.
Membuat matahari.
Caranya dengan membuat objek sebuah lingkaran dan kemudian diberi warna Transparency.
Step 10.1
Lalu diberi warna dengan Fountain Fill.
Step 10.2
Setelah diberi warna, selanjutnya beri efek Transparency pada mataharinya.
Transparency Tool bisa ditemukan di icon group Blend Tool.
Step 10.3
Tarik edge di objek lingkarannya yang akan diberi efek transparan kemudian di drag.
Setelah itu sudah jadi deh mataharinya.
Step 10.4
Step 11.
Sekarang kita sudah punya 5 objek, untuk background, manusia-manusianya, gedung emas, awan, dan mataharinya.
Semua objek tersebut bisa kita satukan ke dalam backgroundnya.
Step 11.1
Step 11.2
Step 12.
Pindahin gedung ke belakang manusia-manusianya.
Caranya, klik kanan pada gedungna > Order > Behind > klik manusia yang posisinya paling belakang.
Step 12.1
Hasilnya seperti ini.
Step 12.2
Step 13.
Di poster ini temanya sore, jadi buat mataharinya terbenam, berarti mataharinya ada di bawah instead of atas.
Caranya sama seperti membuat gedung ada di belakang manusia-manusianya (Step 12.)
Klik kanan pada maaharinya > Order > Behind > klik gedung.
Step 13.1
Hasilnya separti ini.
Step 13.2
Step 14.
Buat gedung-gedung yang ada menjadi berbaur denga latar atau backgroundnya dengan membuat transparan dibagian bawahnya menggunakan Transparency Tool.
(Lihat lagi Step 10.3-10.4)
Step 14.1
Kalau gedungnya jadi seperti rumah kaca setelah diberi efek Transparency solusinya adalah bikin duplikat gedungnya sebanyak 2 atau 3 X, dan mataharinya buat lebih transparan lagi.
Step 14.2
Ini setelah gedungnya diberi duplikat.
Gedung-gedung sudah berbaur dengan latar.
Step 14.3
Step 15.
Dikit lagi ni, tinggal buat kata-kata motivasinya.
Caranya, klik icon Text Tool di toolbox (logonya huruf A) > klik dimana kita akan nulis.
Step 15.1
Step 15.2
Step 16.
Setelah kata-kata motivasinya selesai, bisa langsung di tempatkan pada latar background, dan ganti warna tulisannya menjadi warna putih.
Naaaahh.. sekarang poster bertema motivasinya sudah selesai! \ ^.^ / yaay!
Kali ini, saya membuat poster dengan tema motivasi.
Tutorial ini saya pelajari dari sumber
http://republic-grafika.blogspot.com/
Ini hasil akhir poster yang akan saya buat :
Okay, sekarang langsung aja deh ikutin step-step cara membuatnya!
Cekidot!
Step 1.
Step 2.
Buat lembar kerja baru, kemudian atur Paper Type menjadi A3, Portrait, Drawing Units menjadi centimeters.
Step 3.
Membuat background. Cari iconpersegi di ToolBox (disebelah kiri) > klik icon > lalu drag ditempat lembar kerjanya.
Step 4.
Warnai kotak persegi yang akan dibuat background tadi menjadi warna gradien antara orange & kuning.
Caranya, klik persegi yang tadi udah dibikin > klik icon Fill (gambar ember tumpah) di ToolBox > Cari icon Fountain Fill > klik iconnya > lalu atur seperti gambar dibawah ini.
Step 4.1
Step 4.2
Nanti setelah selesai diatur, hasilnya akan menjadi seperti ini
Step 4.3
Step 5.
Di pinggir persegi kan masih ada garis hitamnya tuh, nah sekarang kita bisa hilangin garis hitamnya agar terlihat lebih lembut.
Caranya, klik persegi tersebut > klik kanan pada gambar X di Palette.
Step 5.1
Hasilnya menjadi seperti ini
Step 5.2
Step 6.
Membuat replika manusia di dalam poster.
Berikut caranya
Pertama, membuat 2 buah objek persegi & llingkaran.
Step 6.1
Tumpuk menjadi satu kedua objek tersebut.
Step 6.2
Seleksi objek > klik Trim, seperti ditunjukkan panah merah.
Step 6.3
Hasilnya seperti ini
Step 6.4
Buat objek menjadi melengkung.
Klik objek > klik Shape Tool (F10).
Step 6.5
Klik sekali lagi objeknya > Convert Line To Curve
Step 6.6
Hasilnya
Step 6.7
Duplikat objek yang sudah jadi tersebut, untuk membuat tangan & kaki.
Step 6.8
Lalu menambahkan objek lingkaran sebagai kepala manusia.
Step 6.9
Sudah jadi deh manusia.
Selanjutnya tinggal diberi warna.
Step 6.10
Step 6.11
Ini ni hasilnya setelah diberi warna.
(Jangan lupa garis pinggir hitamnya dihilangin).
Step 6.12
Step 7.
Setelah diwarnai lalu kita duplikasi manusianya menjadi 3, dan warnai manusianya dengan warna lain.
Step 8.
Selanjutnya kita akan bikin latar kota.
Caranya, buat beberapa persegi yang bentuknya beda-beda dan setiap persegi harus bersinggungan dengan persegi lainnya.
Step 8.1
Weld semua persegi itu agar menjadi satu.
Caranya, seleksi semua objek > klik icon Weld.
Step 8.2
Hasilnya ini
Step 8.3
Sekarang kita warnai gedung-gedungnya dengan Fountain Fill.
Step 8.4
Hasilnya setelah diwarnai.
(Jangan lupa garis pinggir hitamnya dihilangin).
Step 8.5
Step 9.
Selanjutnya membuat awan, caranya sama seperti membuat kota.
Membuat objek > Weld objeknya > kemudian diberi warna. Tapi kali ini objeknya lingkaran dan sebuah persegi.
Step 9.1
Tumpuk menjadi satu objek-objek tersebut.
Step 9.2
Seleksi semua objek > klik icon Weld.
Step 9.3
Hasilnya akan seperti ini.
Step 9.4
Sekarang diberi warna.
Step 9.5
Setelah diberi warna.
(Jangan lupa garis pinggir hitamnya dihilangin)
Step 9.6
Selanjutnya di duplikasi awannya menjadi 5, seperti ini.
step 9.7
Step 10.
Membuat matahari.
Caranya dengan membuat objek sebuah lingkaran dan kemudian diberi warna Transparency.
Step 10.1
Lalu diberi warna dengan Fountain Fill.
Step 10.2
Setelah diberi warna, selanjutnya beri efek Transparency pada mataharinya.
Transparency Tool bisa ditemukan di icon group Blend Tool.
Step 10.3
Tarik edge di objek lingkarannya yang akan diberi efek transparan kemudian di drag.
Setelah itu sudah jadi deh mataharinya.
Step 10.4
Step 11.
Sekarang kita sudah punya 5 objek, untuk background, manusia-manusianya, gedung emas, awan, dan mataharinya.
Semua objek tersebut bisa kita satukan ke dalam backgroundnya.
Step 11.1
Step 11.2
Step 12.
Pindahin gedung ke belakang manusia-manusianya.
Caranya, klik kanan pada gedungna > Order > Behind > klik manusia yang posisinya paling belakang.
Step 12.1
Hasilnya seperti ini.
Step 12.2
Step 13.
Di poster ini temanya sore, jadi buat mataharinya terbenam, berarti mataharinya ada di bawah instead of atas.
Caranya sama seperti membuat gedung ada di belakang manusia-manusianya (Step 12.)
Klik kanan pada maaharinya > Order > Behind > klik gedung.
Step 13.1
Hasilnya separti ini.
Step 13.2
Step 14.
Buat gedung-gedung yang ada menjadi berbaur denga latar atau backgroundnya dengan membuat transparan dibagian bawahnya menggunakan Transparency Tool.
(Lihat lagi Step 10.3-10.4)
Step 14.1
Kalau gedungnya jadi seperti rumah kaca setelah diberi efek Transparency solusinya adalah bikin duplikat gedungnya sebanyak 2 atau 3 X, dan mataharinya buat lebih transparan lagi.
Step 14.2
Ini setelah gedungnya diberi duplikat.
Gedung-gedung sudah berbaur dengan latar.
Step 14.3
Step 15.
Dikit lagi ni, tinggal buat kata-kata motivasinya.
Caranya, klik icon Text Tool di toolbox (logonya huruf A) > klik dimana kita akan nulis.
Step 15.1
Step 15.2
Step 16.
Setelah kata-kata motivasinya selesai, bisa langsung di tempatkan pada latar background, dan ganti warna tulisannya menjadi warna putih.
Naaaahh.. sekarang poster bertema motivasinya sudah selesai! \ ^.^ / yaay!











































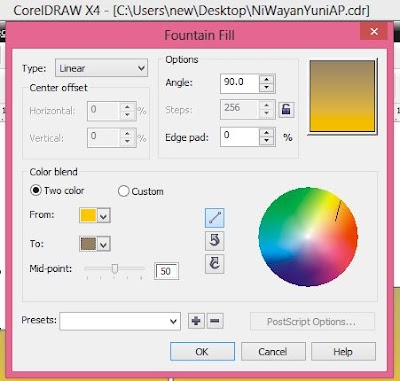












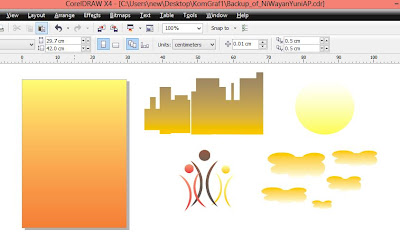









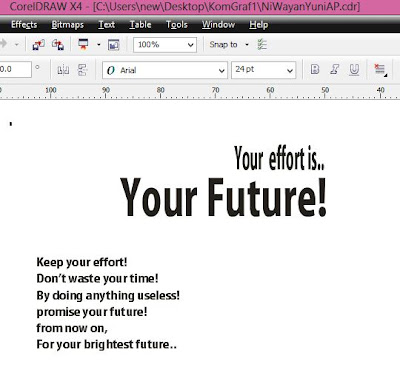









Posting Komentar